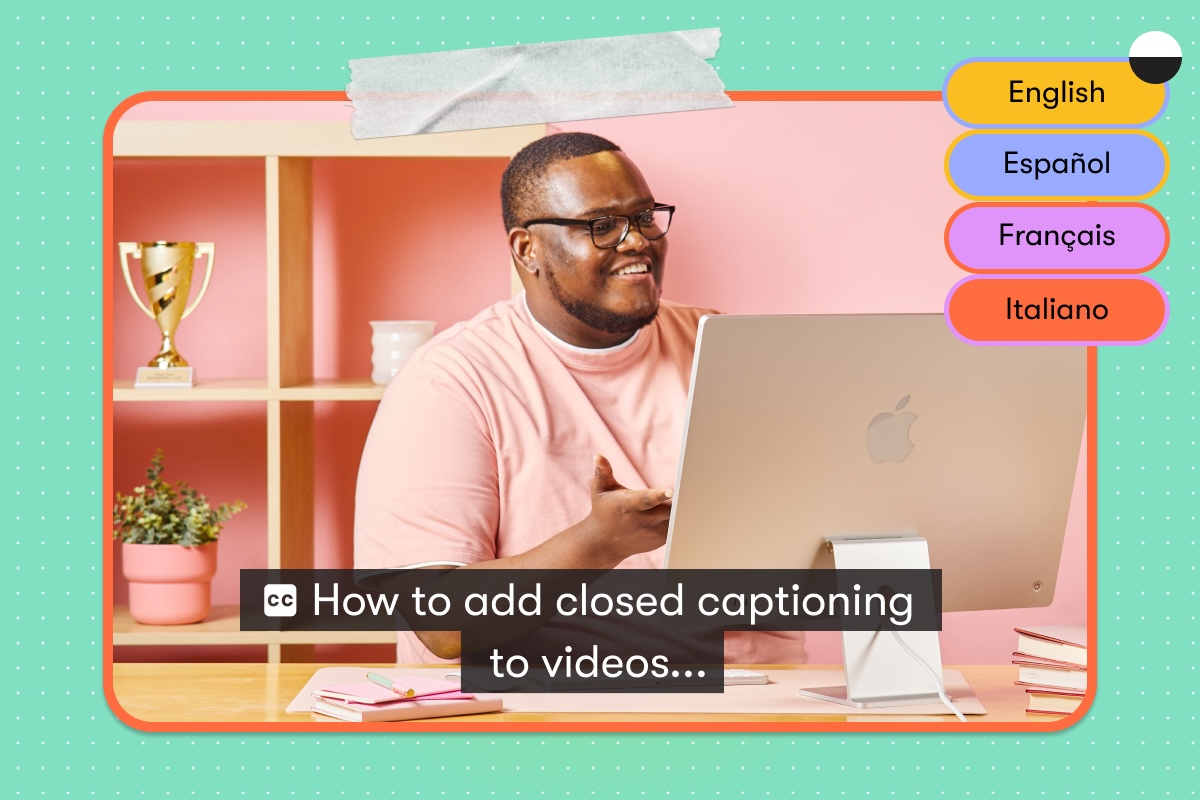How to Test Your Webcam and Microphone For Live Recording
Learn how to use Wistia’s online video recorder to test your webcam and microphone before your presentation.
June 27, 2023
Topic tags

Alright, it’s showtime for your online presentation video. Your lights are on, your backdrop is fire, and you’re rocking your signature smile. You hit the record button and…oops! There’s just a big black screen staring back at you, and there’s no audio. Not the grand entrance you were hoping for, eh?
Before you start rolling, it’s important to make sure your mic and camera are good to go. You can check them separately on your computer or use an online tool like Wistia’s screen and webcam recorder.
Here's what we'll cover:
How to test your camera and microphone with Wistia
With Wistia’s built-in screen and webcam recorder, you can perform a camera and microphone test in one go. No need to juggle between different settings or applications — it’s all streamlined in one tool. Plus, Wistia automatically saves your recording, so you can play it back and check the video and audio quality.
Pretty handy, huh? Any Wistia user can access the recorder from the Studio. If you’re not a Wistia user, you can still try it! Here’s how:
- Go to the online video recorder page and press the “Get instant access” button.
- Give your browser permission to access your microphone and camera.
- The screen and webcam recorder will show your video feed and audio input. Be sure to select the intended devices in your setup.
From here, you can check your equipment and record your screen and webcam for a test run to review afterwards.
If you recorded your webcam and mic test, the recording will be automatically saved to your Wistia account. If you’re not a Wistia user, you can create a free account to save your recording.
How to test your webcam and mic on a Mac
Here’s what you need to do to test your webcam and microphone equipment on your Mac:
- For a camera test, the Photo Booth app is likely your quickest way to check your webcam on a Mac.
- To test your microphone on a Mac, open System Settings » Sound » Input and then check your microphone input.
How to test your webcam and mic on Windows
Here’s how you can test your webcam and microphone equipment on your Windows PC:
- To test your webcam feed, open the Camera app from the start menu.
- To check your mic input, go to Sound Settings and select your microphone from the Input dropdown menu.
Get the most from your recordings
Wistia is so much more than just a video recorder and a webinar hosting platform. It’s a complete video marketing powerhouse that gives you all the tools you need to create, host, market, and analyze your videos. You’ll find everything from a built-in video editor to top-notch video analytics right in the platform. Sign up for a free Wistia account today!