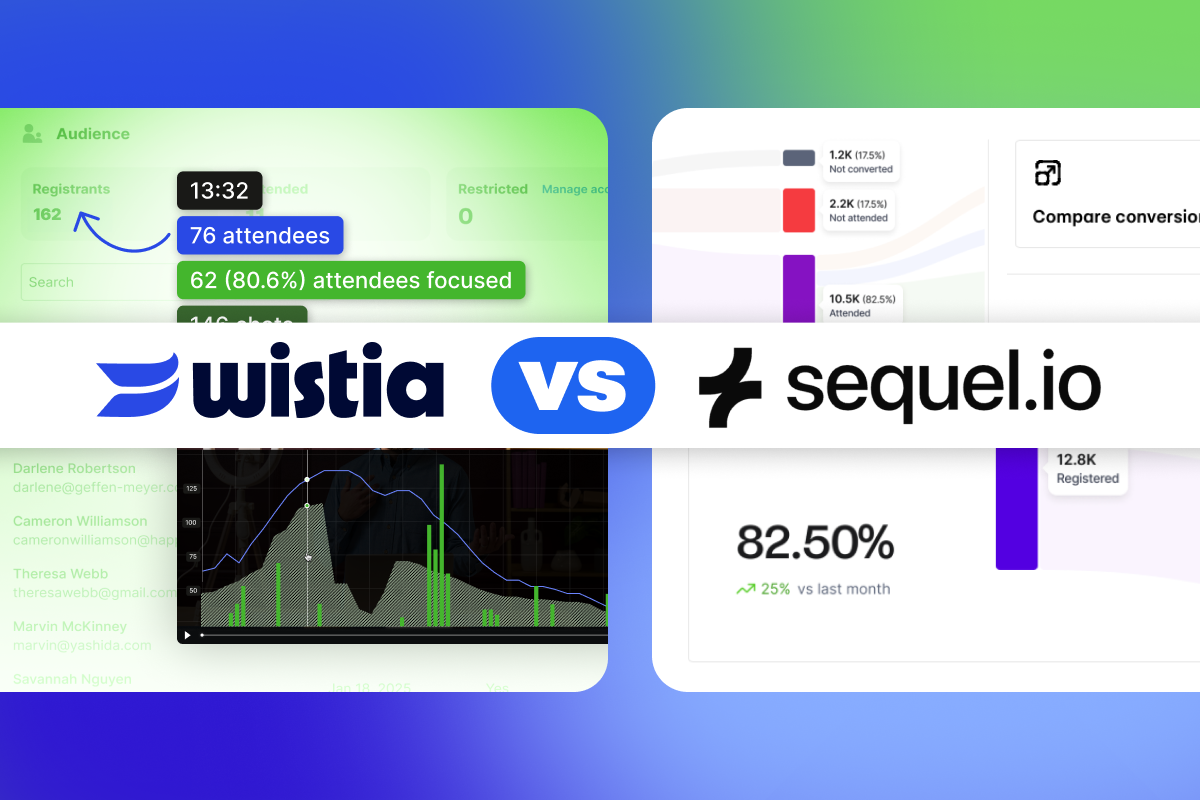How to Use Continuity Camera: Make Your iPhone a Webcam for Your Mac
Learn how to use Continuity Camera to turn your iPhone into a high-quality webcam for your Mac to use on webinars, calls, and recordings.
September 28, 2023
Topic tags
Did you know your new iPhone 15 has a feature that can turn it into a fully functional webcam with image quality that rivals that of a high-end camera? Well, we’re here to tell you about a neat little feature called Continuity Camera and show you how to use it! Let’s dig into the details, shall we?
Why you should use Continuity Camera
Don’t settle for a grainy laptop webcam when you can use your iPhone for shooting video that looks crystal clear! Continuity Camera lets you use your iPhone as a webcam for your Mac without any extra apps or wires — and it takes only a few seconds to set up.
A huge bonus of using your iPhone as a webcam is that it’s not limited to being connected to your computer, making it useful if you need to live stream footage from the back of a room or if you want to hold it in your hand while recording.
How to set up Continuity Camera
To use Continuity Camera, you’ll need to have iOS 16 or a newer version installed on your iPhone. Additionally, make sure your Mac is updated to at least MacOS Ventura or a later version.
Now, when it comes to mounting your iPhone to your laptop or monitor, you have a couple of options. You can use an adapter, such as the one made by Belkin, or you can simply put your phone on a tripod adaptor and place it directly above your screen. The choice is yours!
Once you have everything set up, open an app like Zoom, FaceTime, or Wistia and select your iPhone from the camera settings and it will automatically switch to the rear camera. You’ll hear a chime once it’s switched over, so you’ll know you’re good to go!
How to improve image quality
Now, for the fun stuff! We’ll show you how to use the power of the iPhone’s camera system to vastly improve the quality of your webcam. Give these settings a try while shooting your next business video with an iPhone 15 Pro Max:
- Portrait mode: This iPhone feature blurs your background to make it look like you’re using a fancy high-end camera with a snazzy movie lens. It’s great for hiding a messy background, but we personally find the blur effect to be a bit too aggressive for webinar purposes.
- Center Stage: This high-tech functionality uses the ultra-wide camera to automatically reframe your shot if you move around while speaking. If there are two of you speaking, the camera will zoom in or out to keep you both in the frame — almost as if you have your own personal camera operator!
- Studio Light: This iPhone camera setting simulates a well-lit scene, meaning if your lighting is a bit flat or less than perfect, this will help brighten your face and dim your background to pop you out of the scene.
The best part? There are no wires or additional software required. We bet you’ll be impressed with the results!
The best use cases for Continuity Camera
Wondering what videos you can start making with Continuity Camera? We’ve got you covered! Here are a few ideas to get your creative wheels turning:
Webinars
If you have Continuity Camera, it’s super easy to put together a simple and effective webinar setup and start engaging your audience on a consistent basis.
Looking for resources for creating, hosting, and marketing successful webinars and live events? We’ve got a whole bunch of them, and they’re all in this guide to hosting successful webinars and live events.
Self-recordings
If you combine the power of Continuity Camera with some of our tips for shooting videos solo, you can start creating all kinds of top-notch videos for your business.
Enhance the quality of your video email outreach, create videos that answer frequently asked questions, or level up your Zoom video calls — the possibilities are endless.
Create more high-quality content with Continuity Camera
If you use your webcam to create videos for your business, why not try out Continuity Camera on your iPhone 15 and see the difference for yourself? Even though it’s not technically a webcam, we believe it’s the best option out there for creating high-quality videos in 2023.